กรณีใช้งานอุปกรณ์ครั้งแรก #
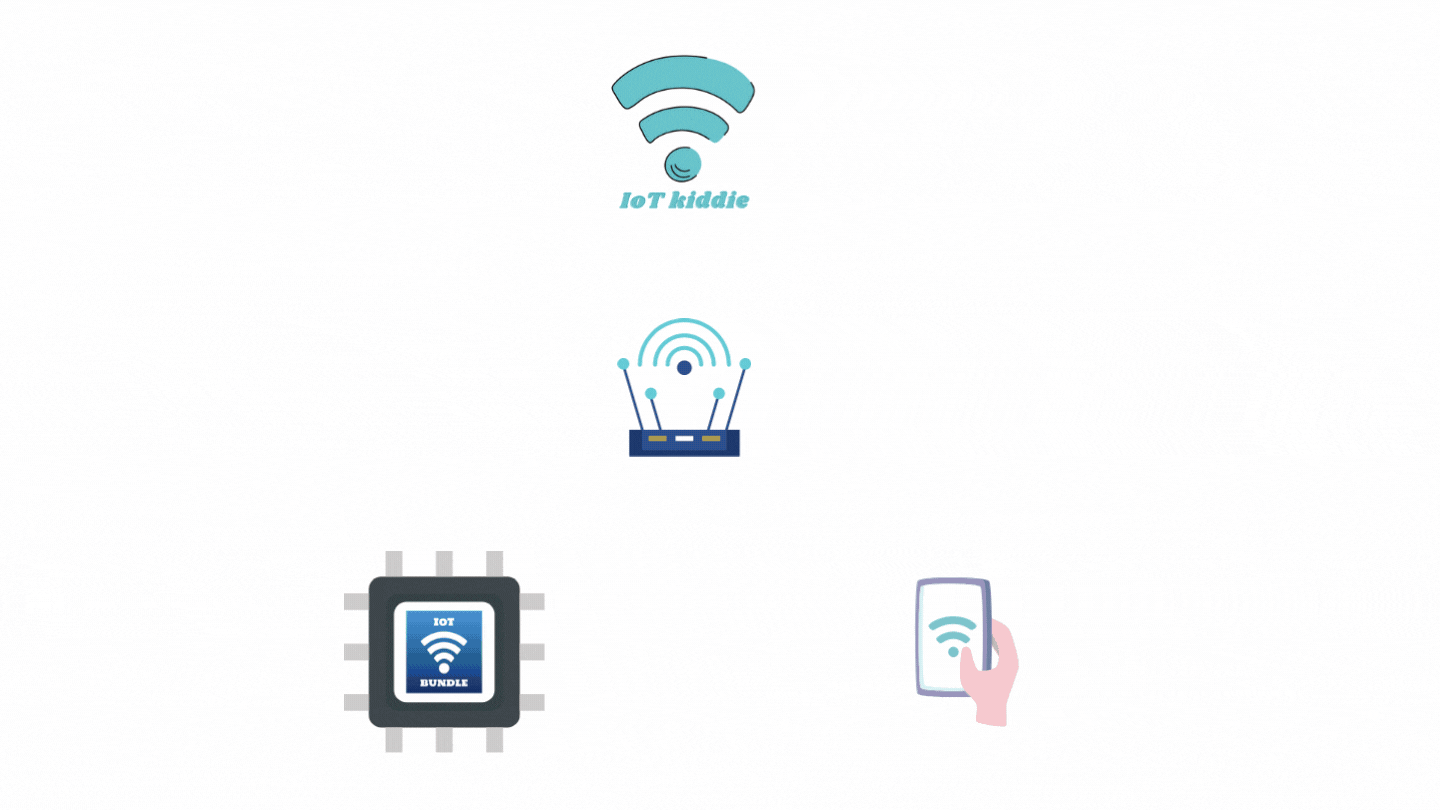
วิดีโอการเชื่อมต่อด้วยมือถือ #
สมัครสมาชิกกับ IoTkiddie.com #
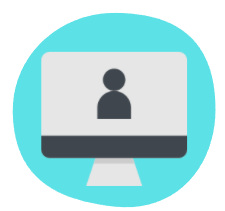
ขั้นตอนแรก อย่างลืมสมัครสมาชิกกับ IoTkiddie.com จะได้ email กับ password ที่ต้องนำไปกรอกบนอุปกรณ์(บอร์ด Wemos D1 mini)ต่อไป
เชื่อมต่อบอร์ดเพื่อตั้งค่า #

เมื่อใช้งานครั้งแรก อุปกรณ์จะอยู่ใน AP mode(access point) หรือเป็น wifi hotspot สังเกตจะมีสัญลักษณ์ ![]() บนจอ OLED โดยมีชื่อตามโปรเจคเช่น “acmeter” ให้เชื่อมต่อเข้าไปด้วยรหัสผ่าน “iotbundle”(ตัวพิมพ์เล็กหมด) โดยสามารถใช้อุปกรณ์อะไรก็ได้(คอม มือถือ แท็บเล็ต)ที่สามารถเชื่อมต่อไวไฟได้ ในตัวอย่างนี้ใช้บนคอมพิวเตอร์
บนจอ OLED โดยมีชื่อตามโปรเจคเช่น “acmeter” ให้เชื่อมต่อเข้าไปด้วยรหัสผ่าน “iotbundle”(ตัวพิมพ์เล็กหมด) โดยสามารถใช้อุปกรณ์อะไรก็ได้(คอม มือถือ แท็บเล็ต)ที่สามารถเชื่อมต่อไวไฟได้ ในตัวอย่างนี้ใช้บนคอมพิวเตอร์
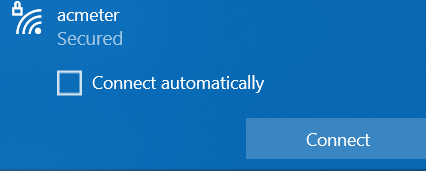
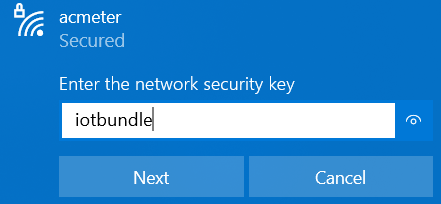
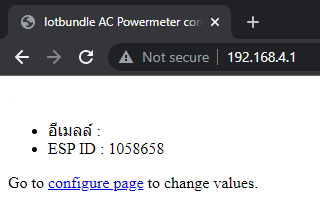
บางอุปกรณ์จะเข้าหน้านี้ให้อัตโนมัติ
แล้วเลือกที่ configure page ด้านล่าง
กรอกข้อมูลลงหน้า config ของบอร์ด #
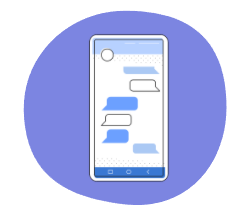
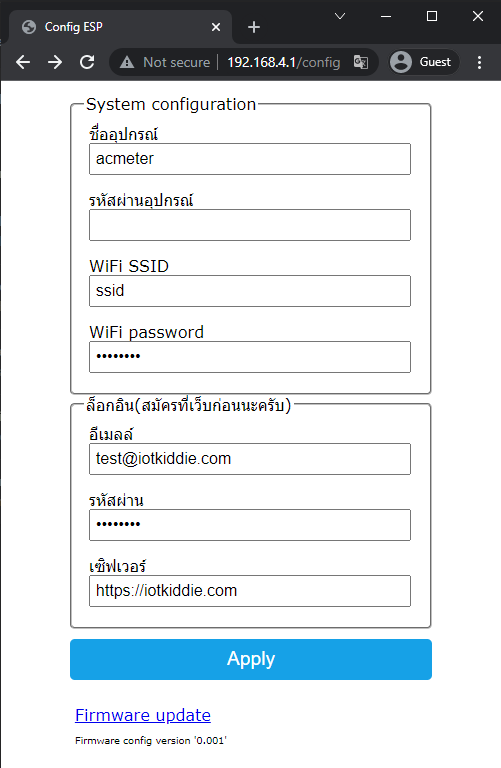
จะมีค่าที่ต้องตั้งค่าเพื่อเชื่อมต่อ wifi
- WIFI SSID ชื่อไวไฟ ใช้ย่าน 2.4G เท่านั้น
- WIFI password รหัสผ่านไวไฟ
ค่าสำหรับเชื่อมต่อ IoTkiddie บนเว็บ สามารถใส่หรือแก้ไขทีหลังได้ตามหัวข้อนี้
- อีเมลล์ ที่ใช้สมัครที่หน้าเว็บ
- รหัสผ่าน ที่ตั้งตอนสมัครที่หน้าเว็บ
และที่เหลือไม่จำเป็นต้องแก้ไขก็ได้
- ชื่ออุปกรณ์ ถ้ามีอุปกรณ์หลายตัว แนะนำให้เปลี่ยนชื่อให้ไม่ซ้ำกัน เช่น acmeter1 acmeter2
- รหัสผ่านอุปกรณ์ ค่าเริ่มต้นเป็น “iotbundle“ สำหรับเข้าแก้ไขข้อมูลบนอุปกรณ์เท่านั้น ไม่เกี่ยวข้องกับรหัส login บนเว็บ iotkiddie.com ถ้าต้องการเปลี่ยนให้ใส่ได้เลย(มากกว่า8ตัวอักษร) หรือปล่อยว่างไว้ถ้าไม่ต้องการแก้ไข สำหรับรหัสผ่านนี้จะใช้สำหรับเชื่อมต่อ wifi hotspot จากบอร์ดและรหัสก่อนเข้าหน้า config บนบอร์ด
- เซิร์ฟเวอร์ กรณีใช้ server อื่นให้แก้ไขให้ถูกต้อง(อาจจะมีเพิ่มในอนาคต)
ปล. ค่าทั้งหมดสามารถแก้ไขได้ภายหลัง ตามลิ้งนี้
เสร็จแล้วเลือก Apply
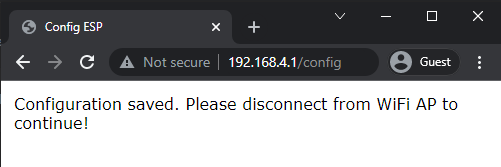
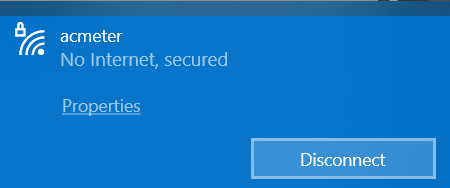
อุปกรณ์จะเชื่อมต่อ wifi ตามที่ได้ตั้งไว้ สังเกตจากสัญลักษณ์ ![]() จะกระพริบ ขณะกำลังเชื่อมต่อ wifi (ถ้าบอร์ดไม่ยอมเชื่อมต่อให้กดรีเซ็ตที่ข้างบอร์ด 1 ที)
จะกระพริบ ขณะกำลังเชื่อมต่อ wifi (ถ้าบอร์ดไม่ยอมเชื่อมต่อให้กดรีเซ็ตที่ข้างบอร์ด 1 ที)
เพิ่มเติมกรณีอื่นๆ #
- ถ้าค่าของ wifi และ email ถูกต้อง จะมีสัญลักษณ์
 ติดค้าง เมื่อเชื่อมต่อสำเร็จ
ติดค้าง เมื่อเชื่อมต่อสำเร็จ - แต่ถ้า wifi ถูกต้อง แต่ email ไม่ถูกต้อง จะขึ้นสัญลักษณ์
 ให้เช็คและแก้ไขค่าอีเมลล์ ตามหน้านี้
ให้เช็คและแก้ไขค่าอีเมลล์ ตามหน้านี้ - แต่ถ้าเช็คแล้ว wifi และ email ถูกต้อง แต่ยังขึ้นสัญลักษณ์
 เกิดจากเชื่อมต่อไวไฟได้ แต่เชื่อมต่อกับเซิร์ฟเวอร์ไม่ได้ ซึ่งมีหลายสาเหตุ เบื้องต้นให้ลองเช็คไวไฟนั้นว่าเชื่อมต่ออินเทอร์เน็ตได้หรือไม่ หรือลองเปลี่ยน wifi ดู โดยแก้ไข wifi ตามหน้านี้
เกิดจากเชื่อมต่อไวไฟได้ แต่เชื่อมต่อกับเซิร์ฟเวอร์ไม่ได้ ซึ่งมีหลายสาเหตุ เบื้องต้นให้ลองเช็คไวไฟนั้นว่าเชื่อมต่ออินเทอร์เน็ตได้หรือไม่ หรือลองเปลี่ยน wifi ดู โดยแก้ไข wifi ตามหน้านี้ - ถ้า wifi เชื่อมต่อไม่ได้ จะขึ้นสัญลักษณ์
 กระพริบสลับกับเข้าสู่ AP mode สัญลักษณ์
กระพริบสลับกับเข้าสู่ AP mode สัญลักษณ์  (รอบละประมาณ 30 วินาที)เพื่อให้เราเข้าไปตั้งค่า ให้ลองเข้าเชื่อมต่อกับ hotspot จากอุปกรณ์ตามขั้นตอนแรก และแก้ค่า wifi ให้ถูกต้อง
(รอบละประมาณ 30 วินาที)เพื่อให้เราเข้าไปตั้งค่า ให้ลองเข้าเชื่อมต่อกับ hotspot จากอุปกรณ์ตามขั้นตอนแรก และแก้ค่า wifi ให้ถูกต้อง - ถ้ายังไม่ได้ใส่ข้อมูล wifi บอร์ดจะอยู่ใน AP mode จนกว่าเราจะใส่ค่า wifi ให้กับอุปกรณ์
กรณีต้องการแก้ไขค่าที่ตั้งไว้บนบอร์ด #
ค่าทั้งหมดสามารถแก้ไขได้ภายหลัง ตามบทความนี้



